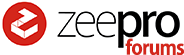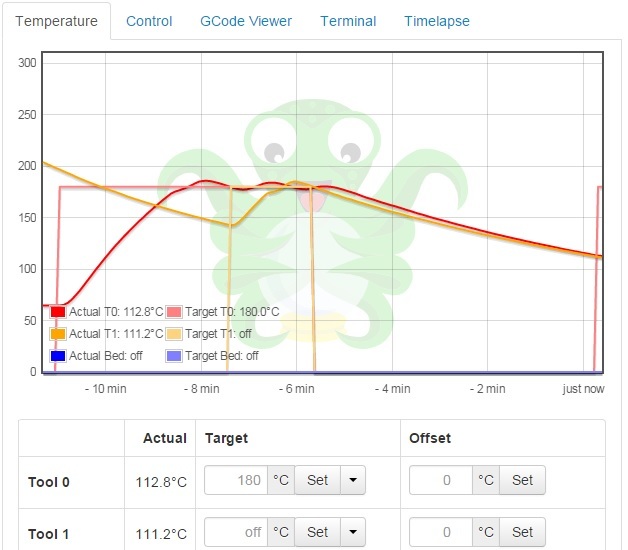Well, I’ve figured out why OctoPrint doesn’t like to show extruder 0 and 1 temperature correctly. Marlin firmware 1.0.0.2 supports a different response format to M105 commands than the Zim Marlin 1.0.0.15 firmware provides. The OctoPrint devs mentioned it expects a temperature format like this (note additional T0 and T1 level/target)…
Send: M105
Recv: ok T:26.2 /180.0 B:0.0 /0.0 T0:26.2 /180.0 T1:62.7 /180.0 @:128 B@:0
Or like this during M109 commands (this is actually not in the newer Marlin either, but it does appear to work for OctoPrint)…
Recv: T:129.1 E:1 W:? T0:66.4 /0.0 T1:129.1 /220.0
I’ve created my own fork of the Zim Marlin firmware and made these changes. You can find this here: OctoPrint compatible Zim Marlin Firmware 1.0.0.16. I’ve tested this briefly and it appears to work ok. You will need to follow the instructions I’ve provided above to reflash your Zim board as I’m not sure how to do it without the Arduino IDE or an ISP programmer. I did this myself using the Arduino IDE and did not encounter any issues, but I have not thoroughly tested, so I would not make any promises. If you are not comfortable doing this, please do not.
Btw, I also tried just building and flashing the 1.0.0.15 version as per the instructions above, and it seems to run fine on my Zim, so there appears to be a viable path backwards as well.