After looking through the following file Ryan uploaded Zim Marlin_main.cpp (Thanks Ryan), I thought it might be useful to start a list of Zim specific gcodes. So here goes:
M1202 - LED strips on
M1203 - LED strips off
M1614 - Get strip LED state (0 or 1)
M1200 - Blue LED on head on (never really found this useful, but wth)
M1201 - Blue LED off
M1615 - Get blue LED state (0 or 1)
M106 S<0-255> - Left fan level (print fan)
M107 - Left fan off
M1663 R<0-200> - Right extruder multiplier percentage (100 is 100%)
M1663 L<0-200> - Left extruder multiplier percentage
M2002 - Shutdown Zim
M1402 - Print the left, right and bed temperatures
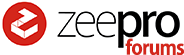
 ):
):