DO NOT ERASE YOUR ORIGINAL SD CARD THAT CAME WITH THE ZIM!
You will need the original SD.
Tools needed
-
Phillips screw driver
-
A micro-SD card (4 Go are enough) – Warning: all content will be lost
Important note: YOUR NETWORK CONFIGURATION WILL BE LOST
You’ll have to re-connect your printer to your network, please be sure to have all needed information at hand.
MAKE SURE THE PRINTER IS SWITCHED OFF
-
Remove the internal cover behind the cartridges by unscrewing the screws:
-
Locate the onboard micro-SIM reader situated on the PC board (left side of the printer):
-
Remove the inserted micro-SIM by pushing it gently in its slot (I’m going to call this one the original)
Keep it safe as you’ll need to reinsert it later. DO NOT FORMAT IT!!! -
Prepare the master micro-SD (This is your blank SD cart that you provided)
- Download the latest version of the firmware following this link:
http://repo.zeepro.com/image/last.zip
Unpack the image file with your favorite archive manager (or download one here: http://www.7-zip.org/download.html)
- Write the micro-SD using one of these software tools:
for Windows Users: http://sourceforge.net/projects/win32diskimager/files/latest/download
for Mac users: http://www.tweaking4all.com/hardware/raspberry-pi/macosx-apple-pi-baker/
(be careful, all data will be erased on the micro-SD card) (This is the Micro SD card that you provided)
-
Insert the master micro-SD card (The one you just formatted)
-
Switch on the printer
-
the green led will lit continuously for about 40 seconds
-
then the blue led will flash twice every second during 6 and a half minutes
-
and eventually, both blue and green led will lit continuously when the operation is complete
- Final instructions
- SWITCH-OFF THE PRINTER
- remove the master micro-SD
- insert the previously mounted micro-SD (This is the one that originally came with the Zim)
- replace the cover and the fixation screws
Your printer is now updated, please restart its network configuration by following this procedure:
https://zeeproks.freshdesk.com/solution/categories/5000041972/folders/5000065573/articles/5000050243-how-to-connect-zim-to
I copied the above instructions from here minus the pictures and added some notes: http://zimsupport.zeepro.com/support/solutions/articles/5000478058-how-to-re-flash-zim-firmware
Original post:
Has anyone else had problems with the new firmware? I rebooted my zim hoping to get the new firmware so I could see the extruder paths and my Zim never came back from the reboot. I get a green light behind the power button but I get a “404 - Not Found” error using either zim/ or the IP address when I try to access it.
I sent Zeepro an email asking about it and will post if I get a response in case others have this problem.
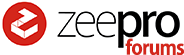

 So far never had it in a state it wasn’t recoverable by flashing the right image from the support website. I once even modded the file system and loaded that up as an experiment (you can mount the sdcard image under Linux and look at/modify the file system). It just blinked blue forever until I reloaded a stock image. It appears there is more going on during firmware upload than just copying the file system across to NAND… some sort of MD5 sum or some other validation perhaps.
So far never had it in a state it wasn’t recoverable by flashing the right image from the support website. I once even modded the file system and loaded that up as an experiment (you can mount the sdcard image under Linux and look at/modify the file system). It just blinked blue forever until I reloaded a stock image. It appears there is more going on during firmware upload than just copying the file system across to NAND… some sort of MD5 sum or some other validation perhaps.